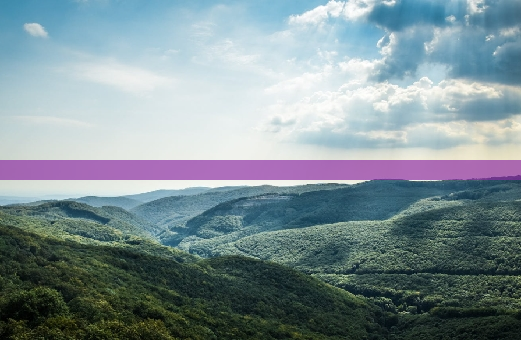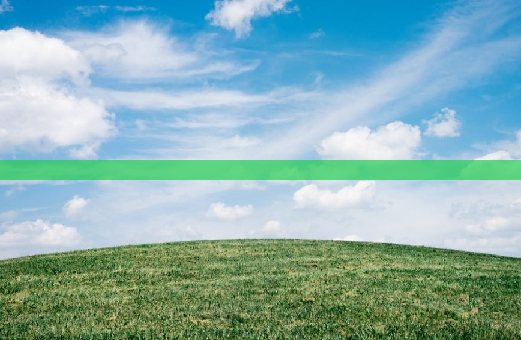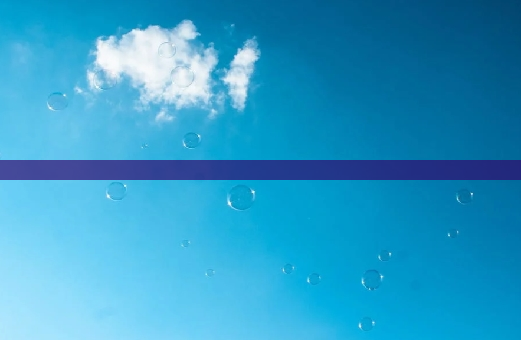键盘按键不亮可能是由多种因素造成的,从硬件损坏到软件问题不等。以下是排除故障并解决问题的全面指南:
1. 检查电源连接
确保键盘已正确连接到计算机。
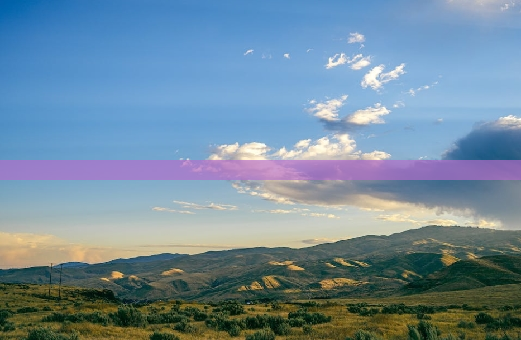
检查电缆是否损坏或松动。
尝试使用不同的 USB 端口或电缆。
如果键盘使用电池供电,请更换电池。
2. 清洁按键
用棉签或软布蘸取异丙醇擦拭按键表面。
确保所有碎屑或污垢均已清除。
对按键周围区域进行清洁,以消除潜在的阻碍物。
3. 测试按键
使用在线键盘测试工具或操作系统的键盘测试功能。
按下每个按键,观察是否在屏幕上注册。
如果某些按键不亮,请继续进行进一步的故障排除步骤。
4. 检查驱动程序
打开设备管理器并展开“键盘”类别。
右键单击键盘设备并选择“更新驱动程序”。
按照提示操作,如有必要,请手动安装驱动程序。
5. 重置键盘
拔下键盘并等待几秒钟。
重新插入键盘并观察是否亮起。
某些键盘可能具有重置按钮,请按此按钮以还原其默认设置。
6. 排除软件冲突
关闭所有其他正在运行的程序。
重新启动计算机并观察键盘是否正常工作。
如果问题已解决,则表明有程序正在与键盘驱动程序冲突。
7. 检查 BIOS 设置
进入计算机的 BIOS 设置。
导航到“外围设备”>“键盘”部分。
确保键盘已启用并正确配置。
8. 检查硬件损坏
如果上述步骤均无法解决问题,则可能是键盘硬件损坏。
检查键盘外壳是否存在裂痕或损坏。
尝试使用另一台计算机进行测试,以排除计算机问题。
9. 松散的按键连接
将键盘倒置并轻轻摇晃。
听是否有松动按键的声音。
如果发现松动的按键,请尝试将其重新连接到键盘基座上。
10. 故障的印刷电路板
键盘的印刷电路板 (PCB) 负责将按键信号发送到计算机。
如果 PCB 损坏,可能导致按键不亮。
只能由合格的维修技术人员处理 PCB 问题。
11. 短路
液体溢出或其他湿气可能会导致键盘短路。
如果怀疑短路,请立即拔下键盘。
让键盘干燥并由合格的技术人员检查。
12. 过压
异常高的电压可能会损坏键盘。
如果您的计算机或键盘连接到不稳定的电源插座,则可能会发生过压。
使用电涌保护器来防止过压。
13. 固件问题
某些键盘具有固件,负责其功能。
过时的或损坏的固件可能会导致按键不亮。
只有合格的技术人员才能更新固件。
14. 制造缺陷
尽管很少见,但某些键盘可能存在制造缺陷。
如果您的键盘仍处于保修期内,请联系制造商寻求更换。
15. 恶意软件
恶意软件可能会干扰键盘功能,导致按键不亮。
运行反恶意软件扫描并删除任何检测到的威胁。
16. 系统设置
某些操作系统设置可能导致键盘按键不亮。
检查键盘设置并确保它们正确配置。
尝试使用不同的操作系统用户帐户进行测试。
17. 键盘布局
确保您的键盘布局与计算机上的设置相匹配。
访问“控制面板”>“区域和语言”>“键盘和语言”进行验证。
选择正确的键盘布局并应用更改。
18. 辅助功能设置
启用辅助功能选项,如粘滞键或过滤器键,也可能导致键盘按键不亮。
访问“控制面板”>“辅助功能中心”>“使键盘更易于使用”进行检查。
禁用任何可能干扰键盘功能的设置。
19. 兼容性问题
某些键盘可能与特定的操作系统或计算机型号不兼容。
检查键盘的制造商网站以确认兼容性。
尝试使用另一台计算机进行测试,以排除兼容性问题。
20. 其他原因
磁场或电磁干扰可能会影响键盘功能。
将键盘远离其他电子设备或电源。
尝试在不同的环境或位置使用键盘,以排除环境因素。