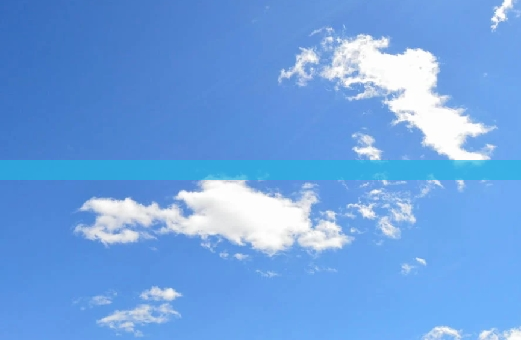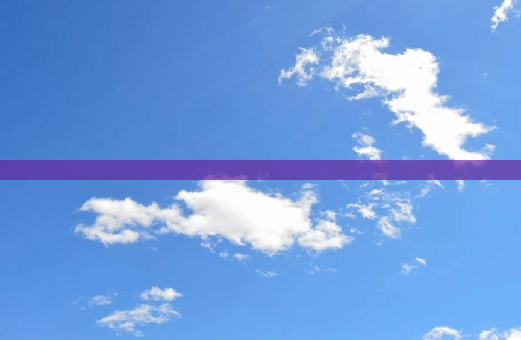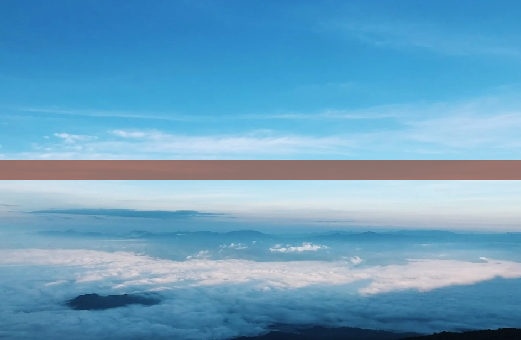本指南全面介绍笔记本电脑高清接口投屏的详细步骤,涵盖从连接设置到显示配置的所有关键步骤。通过遵循这些清晰的说明,用户可以轻松地在笔记本电脑和外部显示器或投影仪之间建立无线连接,享受大屏幕体验。
连接硬件

1. 确认兼容性:确保笔记本电脑配备高清接口 (HDMI) 端口,并且外部显示器或投影仪也支持此协议。
2. 连接电缆:使用高品质的 HDMI 电缆将笔记本电脑的 HDMI 端口连接到外部显示器的 HDMI 端口。
3. 电源接通:将外部显示器或投影仪连接至电源并打开开关。
配置 Windows 设置
1. 访问显示设置:在笔记本电脑上右键单击桌面,选择“显示设置”。
2. 检测显示器:单击“检测”按钮查找并连接外部显示器。
3. 选择显示模式:从下拉菜单中选择所需的显示模式,如“复制”、“扩展”、“仅第二屏幕”。
配置 macOS 设置
1. 访问显示首选项:在 Mac 上,单击 Apple 菜单,选择“系统偏好设置”>“显示”。
2. 检测显示器:点击“收集”按钮以查找和连接外部显示器。
3. 调整显示设置:自定义分辨率、刷新率和显示方向以匹配外部显示器。
镜像显示
1. 选择镜像选项:在 Windows 或 macOS 的显示设置中,选择“复制”或“镜像”显示模式。
2. 同步显示:笔记本电脑和外部显示器将显示相同的图像和内容。
3. 使用单个输入:此模式下,用户可以通过笔记本电脑上的键盘和鼠标控制两个显示器。
扩展显示
1. 选择扩展选项:在显示设置中,选择“扩展”显示模式。
2. 创建工作区域:外部显示器将作为笔记本电脑显示屏的延伸,提供更大的工作空间。
3. 独立使用: 用户可以在笔记本电脑和外部显示器上同时运行不同的应用程序和窗口。
故障排除
1. 检查连接:确保 HDMI 电缆已牢固连接,并且两端均未损坏。
2. 更新驱动程序:检查并更新笔记本电脑和外部显示器的图形驱动程序。
3. 重启设备:如果遇到问题,请重新启动笔记本电脑和外部显示器以重置连接。
结论
通过遵循这些详细步骤,用户可以轻松地将笔记本电脑投屏至高清显示器或投影仪。无论是用于镜像、扩展、演示还是娱乐,高清接口投屏提供了无缝连接和身临其境的体验。通过仔细配置设置,并解决任何故障排除问题,用户可以享受笔记本电脑内容在大屏幕上的流畅显示。