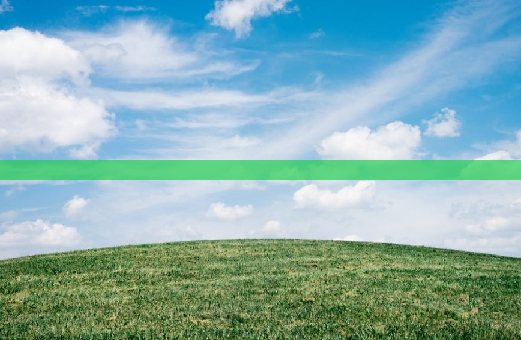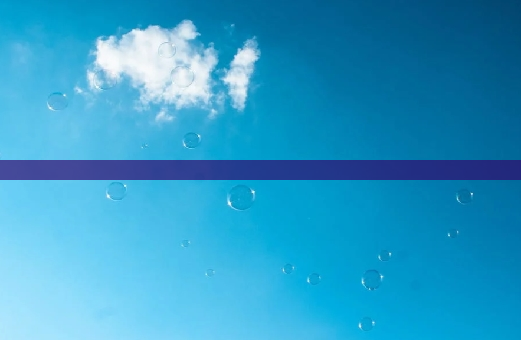如今,许多键盘都配备了控制台式电脑桌面的专用快捷键。虽然这些快捷键非常方便,但有时您可能需要在不使用它们的情况下使用键盘。本文将分步指导您如何取消键盘控制桌面。
1. 确定使用的快捷键
您需要确定正在使用的键盘快捷键。这些快捷键通常会印在键盘的键帽上,或者您可以在键盘说明书中找到它们。
2. 调整键盘设置

一旦您确定了快捷键,您就可以调整键盘设置以取消它们。方法有两种:
使用键盘上的控制键:大多数键盘都配有Fn键,可以用来修改其他键的功能。按住Fn键,然后按快捷键以禁用它。
通过操作系统进行调整:您还可以在操作系统中调整键盘设置。在 Windows 中,打开“控制面板”>“硬件和声音”>“设备和打印机”。右键单击您的键盘,然后选择“属性”。在“设备设置”选项卡中,您可以禁用快捷键。
3. 取消特定应用的快捷键
如果您只想取消特定应用程序的键盘快捷键,您可以通过以下步骤进行操作:
对于 Windows:打开“控制面板”>“程序”>“默认程序”。选择要更改的应用程序,然后单击“更改设置”。在“键盘快捷键”选项卡中,您可以取消快捷键。
对于 macOS:打开“系统偏好设置”>“键盘”>“快捷键”。选择要更改的应用程序,然后取消快捷键。
4. 使用第三方软件
如果您需要更高级的控制,您可以使用第三方软件来取消键盘快捷键。以下是一些流行的选项:
AutoHotkey:这是一款免费的脚本语言,可让您自定义键盘热键和动作。
KeyTweak:这是一个付费软件,但它提供了更多高级功能,例如在特定窗口或应用程序中禁用快捷键。
5. 更新键盘驱动程序
有时候,键盘驱动程序可能存在问题,从而导致键盘快捷键无法正常工作。更新驱动程序可以解决问题。
对于 Windows:打开“设备管理器”,找到您的键盘,然后右键单击它。选择“更新驱动程序”。
对于 macOS:键盘驱动程序通常会随 macOS 更新自动更新。如果您需要手动更新,请访问 Apple 支持网站。
6. 恢复键盘默认设置
如果您无法取消键盘快捷键,您可以尝试恢复键盘默认设置。方法有两种:
使用键盘上的重置按钮:大多数键盘都有一个重置按钮,可以用来恢复默认设置。
通过操作系统进行重置:在 Windows 中,打开“控制面板”>“硬件和声音”>“设备和打印机”。右键单击您的键盘,然后选择“卸载”。重新启动计算机后,Windows 将自动安装默认驱动程序。
7. 故障排除
如果您仍然无法取消键盘快捷键,请尝试以下故障排除步骤:
检查键盘连接:确保键盘正确连接到计算机。
尝试使用不同的 USB 端口:如果您使用的是 USB 键盘,请尝试将它插入不同的 USB 端口。
联系制造商:如果您仍然遇到问题,请联系键盘制造商。他们可以帮助您确定问题的原因并提供解决方案。
8. 结论
取消键盘控制桌面可能是一项具有挑战性的任务,但通过按照本指南中的步骤进行操作,您可以轻松完成此操作。通过禁用快捷键、更新驱动程序或使用第三方软件,您可以完全控制键盘,而不受控制台式电脑桌面快捷键的限制。